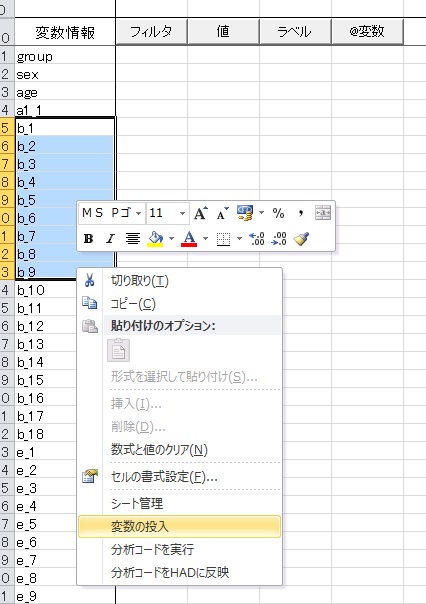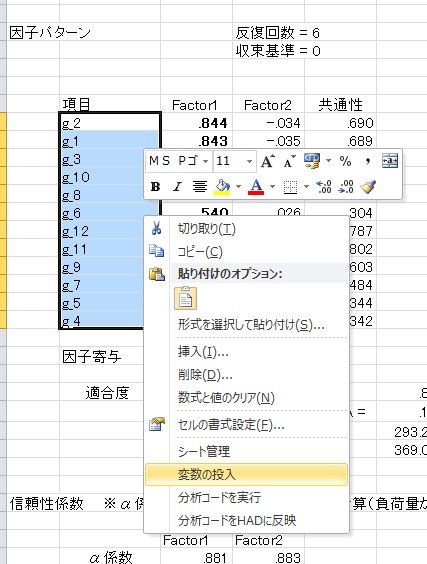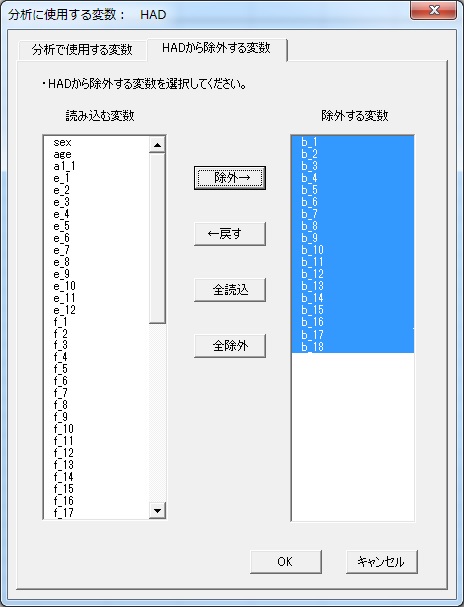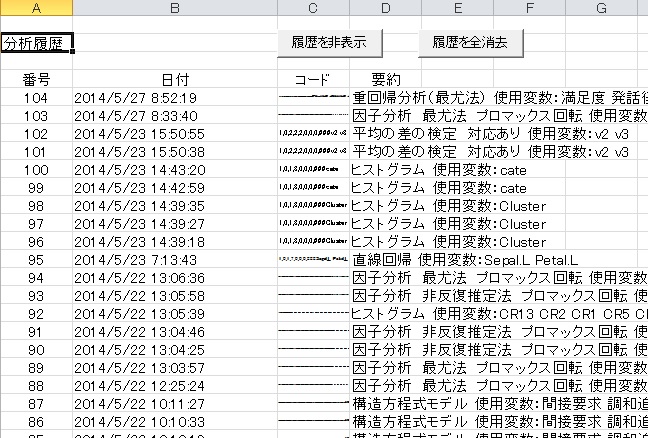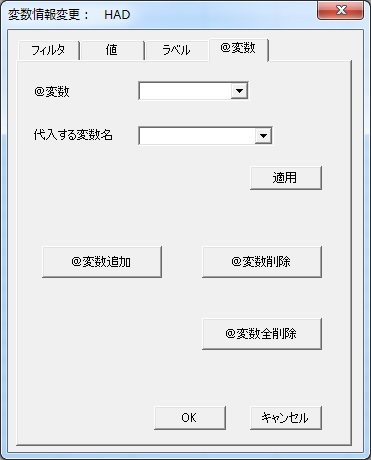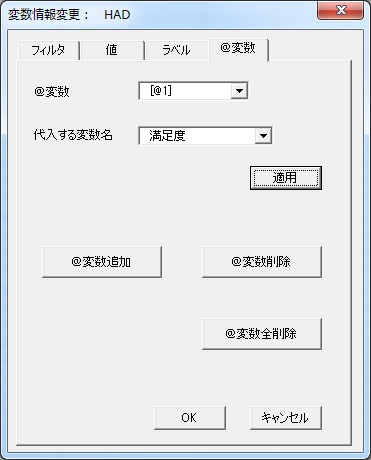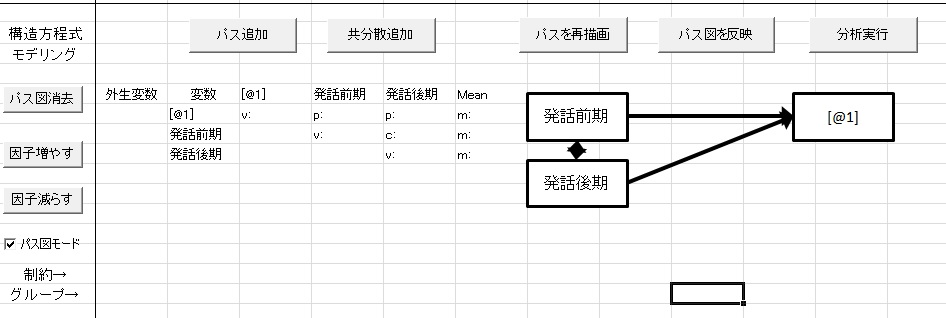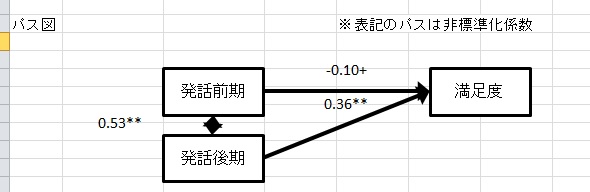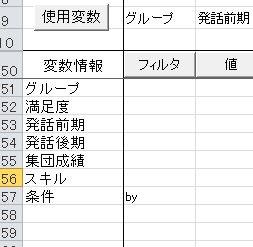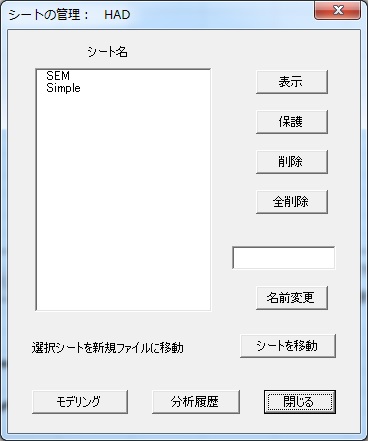最近HADの利用者が増えてきたようなので,マニュアルのはしっこにしか書いてない,マニアックな(でも便利な)機能について紹介しておきます。
◆変数の投入編
変数を使用変数として指定する方法は,実はたくさんあります。ありすぎて僕もよくわからなくなるぐらい。
一番利用されているのは,「使用変数」ボタンを押して,GUIで指定する方法だと思います。この方法は,データセットが大きい場合に便利ですが,ポチポチクリックするのが面倒,という人もいるかと思います。
そこでHAD12.02から,右クリックメニューから変数を投入することができるようになったので,それを紹介します。
例えば,大きいデータセットの場合は,A列にならんでいる変数情報の変数一覧から,使いたい変数をドラッグして選択します。そして右クリックを押すと,下の図のように「変数の投入」というメニューが表示されます。それをクリックすると,選択した変数が使用変数に指定されます。
この機能の便利なところは,モデリングシートでなくてもいい,という点です。たとえば,因子分析でサイズでソートした結果をもとに,変数を指定することもできます。
探索的因子分析をして,それを確認的因子分析でもチェックしたい,という場合には,この方法を使うと変数の並びをそのまま反映できるので便利です。
もちろん,Ctrlキーを使えば,離れた場所にある変数を同時に選択して変数を指定できます。また,この機能はショートカットキーにも登録してあります。デフォルトではCtrl+wです。
◆HADに表示する変数を必要最小限にする
データセットが大きくなると,どんなソフトウェアでも管理が大変になります。そこで,HADではデータシートにはあるけど,モデリングシートには表示させない,ということができます。
「使用変数」ボタンを押して,「HADから除外する変数」タブをクリックします。すると,除外変数を指定できます。下の例だと,変数bを全部除外しています。
これでOKを押すと,データシートにはあるけど,モデリングシートには表示されないようになります。たとえば尺度の平均値などをすでに算出したので各項目はもう分析に使わない,という場合,除外しておくとモデリングシートがすっきりして使いやすくなります。
◆モデルの保存と分析履歴
前に回帰分析で分析したモデルをもう一回走らせたい場合,使用変数にもう一度投入するのは面倒ですよね。その場合に,モデル保存機能を使うと便利です。
回帰分析と因子分析などの多変量解析のモデリングスペースに,モデル保存というボタンがあります。これで,よく使うモデルを保存できます。
ボタンを押して,モデル名を付けます。そして,「モデルを保存」ボタンを押すと,保存されます。保存したモデルは,「保存したモデル一覧」から選択できるようになります。保存したモデルを表示させると,使用変数から分析オプションまですべてが反映されます。
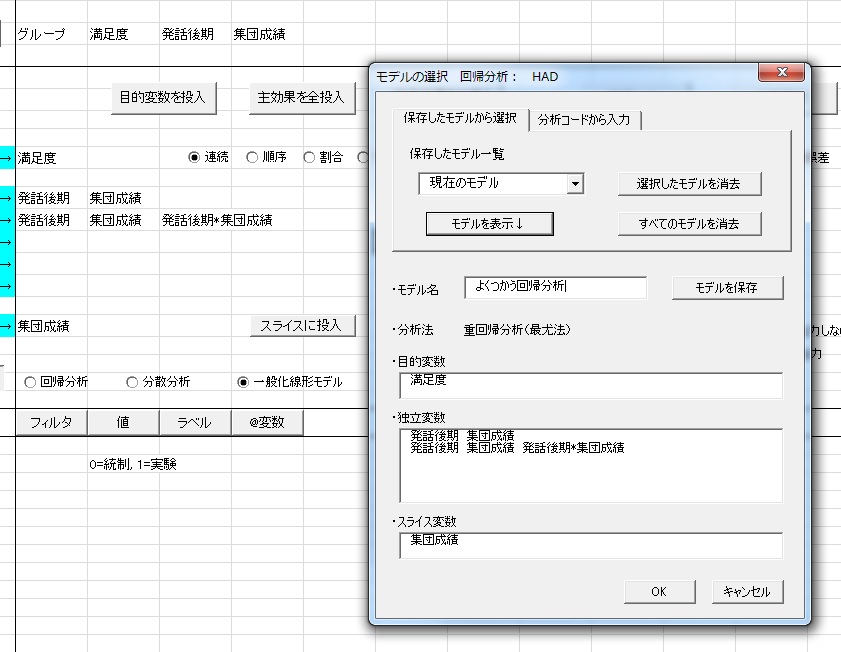
実は,HADでは,HAD内すべての分析について,分析コードというものが登録されます。これは,使った変数や,分析のオプション,などを記号にして圧縮したものです。出力シートに下の図のように線に見えるものがそれです。
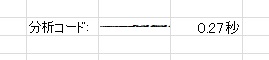
この分析コードを利用して,同じモデルを実行したり,HADのモデリングスペースに反映させたりすることもできます。分析コードを選択して右クリックすると,「分析コードを実行」と「分析コードをHADに反映」というのが表示されていると思うので,それらを使って同じ分析を再現できるわけです。なお,上のモデル保存機能も,HAD内部にこの分析コードを保存しています。
また,「HADの設定」ボタンを押して,「表示設定」タブにある「分析履歴を表示」をチェックすると,これまで分析した履歴の一覧が表示されます。
分析履歴には,デフォルトでは100個までの分析コードと実行時間,概要が保存されます。分析履歴にある分析コードを選択して右クリックを押せば,上と同じ要領で分析結果を再現できます。また,複数の分析コードを同時に選択すれば,一度に分析を走らせることもできます。なお,デフォルトではCtrlキーとRで任意の場所から分析履歴を確認できます。
分析コードはいわゆるSPSSなどのシンタックス機能のような使い方ができます。自分で編集はできませんが(一応,解読すればできますが),結果の再現という使い方はできます。
今後この機能を利用して,ユーザーが編集できるようなシンタックスが作れればと思いますが,いつになることやら。
◆@変数
同じモデルだけど変数が違う分析をたくさんしたい場合,モデルの指定をいちいちやりなおすとは面倒です。そこで,@変数(アットマーク変数)を使えば,かなり簡単になります。例としては,以下のような感じです。
まず,変数情報のところにある「@変数」ボタンを押して,「@変数を追加」を押します。
そして,「代入する変数名」のリストから変数を選びます。ここでは満足度を選択しました。
これで適用を押すと,モデリングシートに[@1]という変数が追加されます。この変数は,当然データシートにはなくて,モデリングシートのみに表示されます。今,[@1]には満足度が代入されている状態なので,分析に用いると,[@1]を投入した分析では満足度の結果が表示されます。
@変数の使いどころは,モデリングシートには@変数を使ってモデル指定を行い,@変数に代入する変数を変えるだけで,同じモデルだけど変数が違うモデルを簡単に分析ができるようになる,というところです。
たとえばモデリングがややこしいSEMを例に挙げましょう。次のようなモデルを作成したとします。
今,[@1]には満足度が代入されているので,分析実行を押すと,次のような出力になります。
ここで,[@1]に代入している変数を別の変数に変えるだけで,目的変数が違う同じSEMを実行できるようになるわけです。これはSEMに限らず,すべてのHADの分析で利用できます。
◆グループごとの分析
たとえば実験条件ごとにそれぞれ相関係数を出したいとか,男性と女性で別々に分析したいといったことがあると思います。そういう場合は,グループごとの分析を行うことができます。
下の図のように,グループ分けしたい変数のフィルタのところに,"by"と入力します。これだけで,条件ごとの分析が可能です。
たとえば相関係数を算出すると,以下のようにグループごとの相関係数が出力されます。
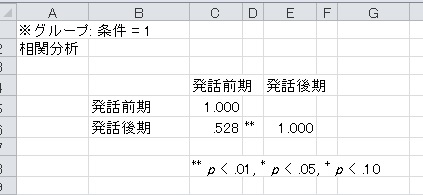
なお,グループ分けできるのは,15グループまでです。
◆シート管理とシートの保存
出力シートが多くなると,どのシートがどの分析の結果か,わからなくなってくることもあるかと思います。そこで便利なのがシート管理です。
モデリングシートの右上にある「シート管理」ボタンを押すと,以下のようなウィンドウが表示されます。
右上から,「表示」を押せばそのシートを表示します。「保護」はシート名に"$"マークがついて,シート管理の「削除」で削除されなくなります。保護している状態で押すと,保護が解除されます。「削除」は選択したシートを削除します。ただし,$マークがついてたら消えません。「全削除」は保護しているシート以外をすべて削除します。「名前を変更」は,シート名を変更できます。
また,「シートを移動」ボタンをは,選択しているシートを別の新規ファイルにコピーまたは移動します。これを利用すると,いくつかのまとまった分析結果をまとめて移動・保存しておいて,HADの出力をすっきりさせることができます。結果がまとまった分析などはこれを使ってどんどん外部に出していきましょう。
なお,シート管理は右クリックで任意のシートから呼び出せます。また,デフォルトではCtrlキーとEでシート管理画面を呼び出せます。
次の記事に続きます。HADの便利機能2