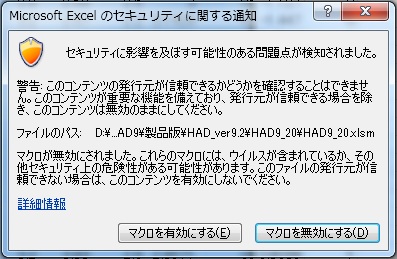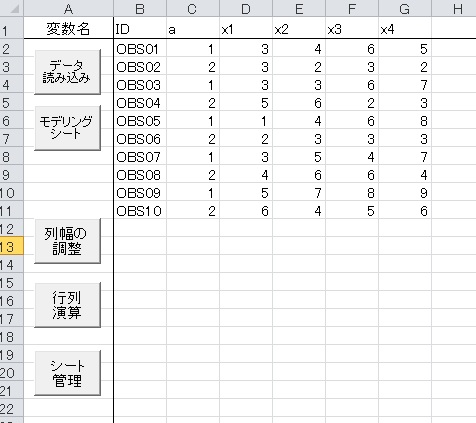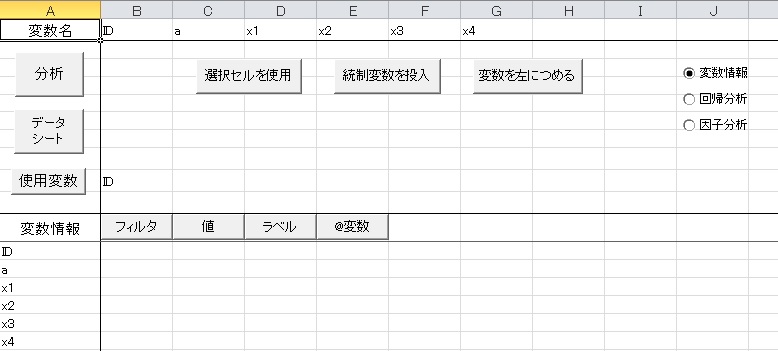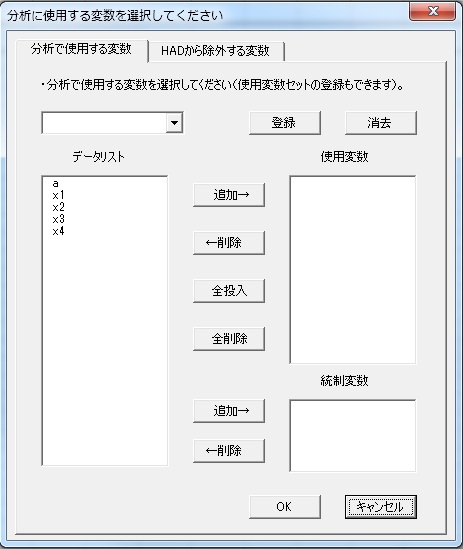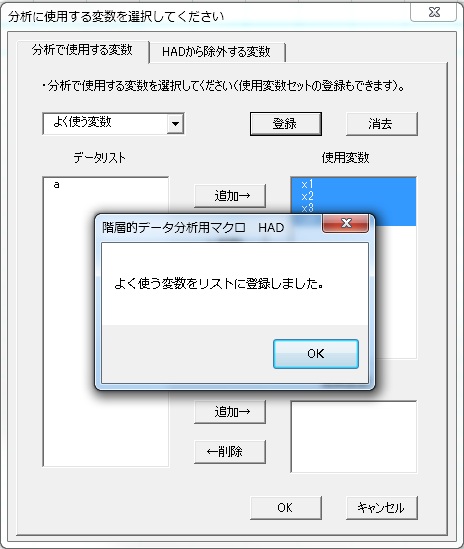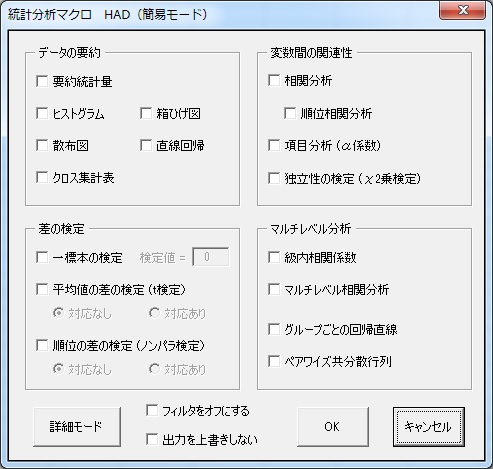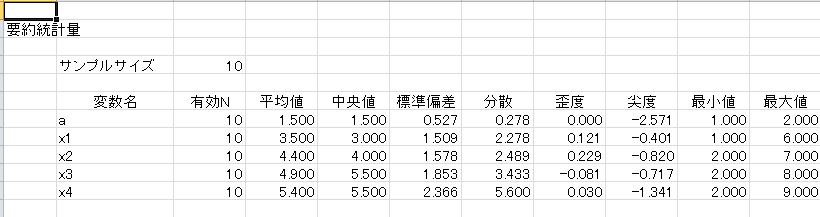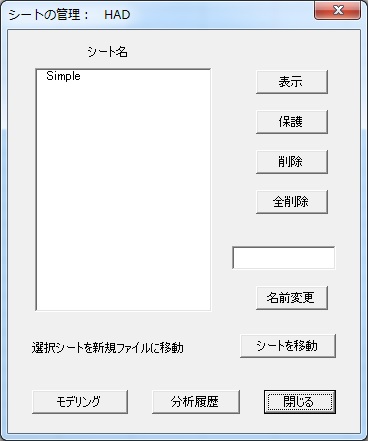ここではHADの基本的な使い方について説明します。
HADはMicorosoftExcelのVBAで動く統計プログラムです。
必要な環境は、
- OSがWindowsXP以降,あと,9.6以降
- Excel2007以降(Macの場合はExcel for Mac2011以降)
です。
最適な環境は、Windows7でExel2010です。2013でも動作することは確認していますが,作者が未確認な不具合があるかもしれません。
HADでできることは、こちらにまとめてあるので参照してください。ざっくりいうと、相関、回帰、t検定・分散分析、因子分析,構造方程式モデルなどの心理統計分析は大抵可能です。
具体的な使い方は続きを見てください。
◆HADを起動する
HADは普通のエクセルファイルなので、プログラムをダブルクリックすれば起動します。
ただし、マクロを使っているのでマクロを有効にする必要があります。
Excel2010の場合の説明を書きます。2007や2013でもだいたい同じような感じで設定できると思います。まずエクセルを起動して、Officeボタンを押して、Excelのオプション→セキュリティセンターの中のセキュリティセンター設定→マクロの設定に進みます。そして、以下のような選択肢があるので、2番目の「警告を表示して、すべてのマクロを無効にする」を選びましょう。
この状態でHADを起動すると、次のようなボックスが開きます。
ここで「マクロを有効にする」をチェックしましょう。
するとHADのデータシートが表示されると思います。
◆各種シートについて
HADには、最初にデータシートとモデリングシートが入っています。データシートは、データを入力するシートで、データ情報やシートの削除などができます。モデリングシートは、分析に使用する変数を指定したり、回帰分析や因子分析のモデルを指定できます。これらのシートは絶対に削除しないでください。
HADでは、分析結果はすべて別のシートで出力します。
同じ分析の結果は、同じシート名で出力されるため(例えば相関係数は"Corr"など)、上書きされます。上書きされたくない場合は、出力されたシートの名前を変えておくか、「出力を上書きしない」ボタンをチェックしてください。出力された分析結果のシートは、データシートにある「シート管理」ボタンで編集・削除ができます。いらないシートがあれば一気に削除することができます。なお、この「シート管理」ではデータシートとモデリングシートは消えません。
◆HADにデータをいれる
基本的な使い方はエクセルと同じです。手持ちのデータを「データシート」に入力しましょう。ただし、以下の点に注意してください。
- データシートのB列にはID変数を入力する。
- 欠損値のデフォルトはピリオド"." (あとで変更は可能です)。 空白は認められません。
- 数値と欠損値記号以外の記号は読み込まれません。文字列は使用できません(ID変数を除く)。
ID変数とは、個人やグループを識別する変数です。マルチレベル分析をしたい場合は、グループを識別する変数を入力してください。そうでない場合は、各オブジェクトを識別する変数を入力してください。ID変数だけは文字列を使っても大丈夫です。イメージとしては以下のような感じです。
ID変数は文字列でも大丈夫ですが、空白セルまでしかデータを読み込まないので注意が必要です。
上の例の場合、データはOB10まで読み込みます(次のセルが空白セルなので、そこで読み込みを中断します)。変数は変数名(1行目)が空白セルになるまで読み込みます。上の例の場合、変数x4まで読み込みます。また変数aは、群分けをコードする変数ですが、文字列ではなく数字を用いて入力しています。文字列が入力されている場合はエラーが出ます。この状態で、「データ読み込み」ボタンを押せば、データを読み込んでデータをチェックします。データ入力に不具合があればエラーを返します。
何も不具合がなければ、隣の「モデリングシート」に変数名が入力されます。
◆変数の指定
分析をするためには、「使用変数」に変数を指定する必要があります。使用変数の最初も、必ずID変数を入力する必要があります。ただ、データを読み込んだ時点でID変数は最初に入力されています。使用変数に入力する方法は、以下の方法があります。
- 自分で手入力する(あるいはコピー&ペースト)
- 変数名のあるセルを選択して、「選択セルを使用」ボタンを押す
- 「使用変数」ボタンを押して、GUI(グラフィカルユーザーインターフェイス)から入力する
使用変数を入力するときに一番便利なのは、2.の「選択セルを使用」ボタンを利用することです。Ctrlキーを使えば、複数のセルを飛び飛びに選択することもできます。
また、「選択セルを使用」ボタンは押すと上書きされますが、Ctrlキーを押しながらボタンを押すと、今の使用変数に追加するかたちで投入されます(すでに入力されている変数は追加されません)。またShiftキーを押しながらボタンを押すと、HADに読み込んだすべての変数が入力されます。
HADに読み込む変数が多い場合は、GUIを用いる方法がオススメです。「使用変数」ボタンを押すと、以下のようなユーザーフォームが立ち上がります。
データリストの中の変数を選択して、「追加」ボタンを押せば、使用変数に入力できます。
変数は、Ctrlキーを押しながら選択すれば、複数選択できます。また、一つ選択した状態で、Shiftキーを押しながら別の変数を選択すると、間の変数がすべて選択されます。OKボタンを押すと、使用変数のところに、指定した変数が入力されます。
また、何度も使う変数のセットがある場合、使用変数が変わるたびに入力するのは面倒です。
そこで、使用変数のセットを登録して記憶させておくことができます。使用変数にいくつか変数を指定した状態で、コンボボックス(GUIの左上にあるボックス)に登録名を入力し、GUIの「登録」ボタンを押します。すると、コンボボックスに登録されます。
使わなくなった使用変数のセットを消去することもできます。
◆分析
分析の仕方は、以下の2通りあります。
- 「分析」ボタンを押して、分析法を選択し、OKボタンを押す。
- 回帰分析(分散分析含む)と因子分析(クラスタ分析や対応分析含む)は、モデリングシートでモデルを指定し、「分析実行」ボタンを押す。
詳しい分析の仕方は、それぞれの分析法についての説明を見てください。ここでは例を挙げておきます。
例えば平均値や標準偏差などの記述統計量を見たい場合は、
「分析」ボタン → 記述統計量をチェック → OKを押す
で分析が可能です。
分析ボタンを押すと、以下のようなユーザーフォームが立ち上がります(Ver 12のものです)。
基本的な分析はほぼ分析ボタンを押すと選択できます。
ここでは、要約統計量を選択して、Okを押してみましょう。すると"Simple"というシート名で次のような結果が出力されます(ver 12の出力)。
上の図のように、要約統計量が計算されました。
相関分析やt検定なども、同様の方法で分析ができます。
◆シートの管理
分析をたくさんしていると、出力されたシートで埋まってしまいます。
そういう時は、「シートの管理」を利用します。「データシート」にある「シート管理」ボタンをクリックすると、以下のようなユーザーフォームが立ち上がります。
シート管理では出力されたシートが一覧になって表示されます。ここで行えるのは以下の作業です。
- シートの表示
- シートの保護
- シートの削除
- シート名変更
「表示」ボタンを押せば、選択したシートを表示できます。
「保護」ボタンを押せば,「$」マークがつき,削除ボタンを押しても消されなくなります。もう一度押すと保護が解除されます。
「削除」ボタンを押せば、選択したシート(複数選択可)を削除できます。
「全削除」ボタンを押せば、すべてのシートを削除します(保護したシートと,データシートとモデリングシートは削除されません)。
「名前変更」ボタンを押すと、選択したシートの名前を変更できます。ただし、既に使われているシート名に変えることはできません。
※「シート削除」タブは、以前のバージョンで使われていたシート削除機能を残したものです。
HADの基本的な使い方は以上です。
HADのサポートページを作りました。いわゆる「投げ銭」ですが、研究資金などにしようと思います。よかったらぜひ。